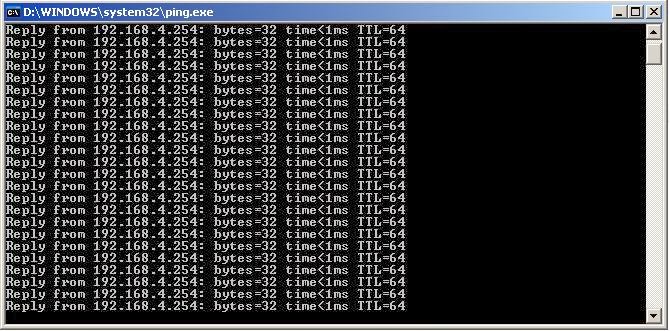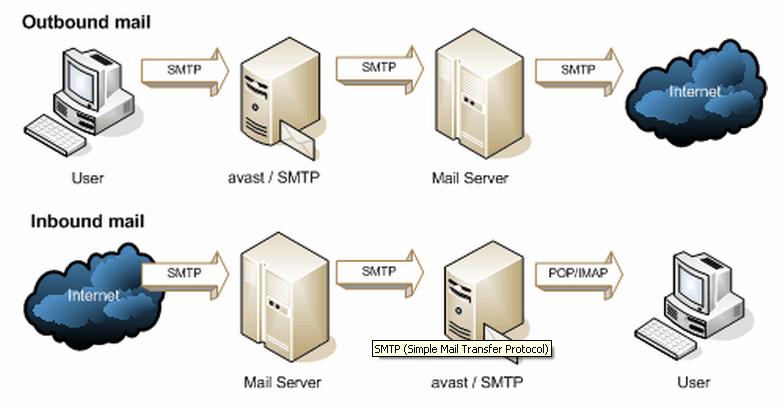How to Install Windows XP from a USB Flash Drive
w to Install Windows XP from a USB Flash Drive
2. May be their CD drive isn’t working properly like mine, or
3. They don’t want to waste money on a CDMore over installation from a flash drive is faster compared to a CD.
Before we go on with the tutorial here’s what you’ll needRequirements
——————1. USB flash drive, 1GB or larger
2. 1 Windows XP installation disc
3. Assorted files that I’ll describe as we go along.Note: Your BIOS should support usb boot, some older computers may not support USB boot.
Preparing the flash drive
————————-
First up, we need to prepare the flash drive.
1. Download and unzip this file, which should contain 2 folders: 1 titled Bootsect, and the other USB_prep8.
2. Navigate to the USB_prep8 folder and click on usb_prep8.cmd. This will bring up a Windows console window.
3. Press any key to continue and a PeToUSB window will open.
4. Make sure your flash drive is selected, and click start to format your flash drive.
5. When the format is complete, click OK, but do not close the PeToUSB window or the Windows Console.
6. Open a new console window by typing “cmd” into the run box in the Windows Start Menu.
7. Directed to the second folder – Bootsect folder (if you’re not used to DOS commands, you can type “dir” to list directories and files,
type “cd foldername” to navigate to a folder name – called foldername in this example, and if there’s a long folder name you can save time by
typing the “cd” and just the first few letters and then hitting the Tab key to fill in the rest of the name).
8. Once you’re in the Bootsect folder, type “bootsect.exe /nt52 g:” if “g” is the letter assigned to your flash drive. If it’s E, then change the letter
to e. If it’s Z, make it z. Get it?
9. When this is done, you should see a message letting you know that the bootcode was updated, and you can close this console window (but not the other console window).
10. Close the PeToUSb Window, but make sure not to close the remaining console window yet
11. You should now see a list of 8 options in the console.
12. Select one and find the drive with your Windows installation disc.
13. Select 2 and pick a random drive letter (but not one that’s already on your PC, since this will be a virtual drive used for copying your files).
14. Select 3 and enter the drive letter for your USB flash drive.
15. Select 4 and follow the rest of the on-screen directions and you should be all set.
The process should take about 15-20 minutes. When it’s done, you should have a bootable USB stick that you can use to install Windows XP the same way you would if you had a CD/DVD drive.
A few notes here. First of all, there’s a chance you may get down to step 15 and the program will tell you that it can’t create the virtual drive. This may happen if you’ve already gone
through the whole process and are trying to do it again to fix problems. The solution seems to be rebooting your computer and trying again. Or at least that’s what worked for me.
Second, if you use NLite to shrink/slipstream/otherwise modify your Windows XP installation file, make sure you do not remove “manual installation files,” or your USB stick will be pretty much useless.
Once your usb drive is ready, go to your bios and set USB to first position in boot order. Now plug the usb and restart.
Make sure you back up your important documents and files, firefox bookmarks, and drivers if you lost your drivers cd.
This post explains you how to backup your drivers easily