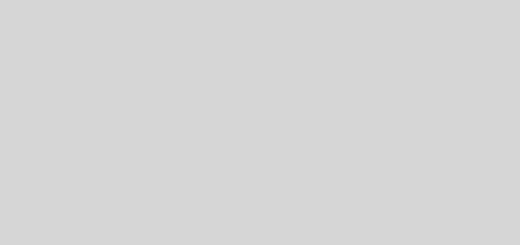Step by Step Installation of Windows 8.0
Step by Step Installation of Windows 8.0
Windows 8 Professional Bootable DVD is require.
Step 1 – Place Windows 8 DVD in your dvd-rom drive and start your PC. Your system boot from Windows 8 DVD.
Step 2 – The next screen allows you to setup your language, time and currency format, keyboard or input method. Choose your required settings and click next to continue.
Step 3 – The next screen allows you to install or repair Windows 8. Since we are doing a clean install we will click on “install now”.
Step 4 – Enter your windows 8 product license key.
Step 5 – Read the license terms and tick I accept license terms. Then click next to continue.
Step 6 – Choose the type of installation you want. Since you are doing a clean install you need to click on custom.
Step 7 – If you want to partition an existing drive then click new. Choose the size of the partition and click apply.
Step 8 – Click OK to create the partition. Windows will create additional system partition which you don’t have to worry about(it approx 100 mb).
Step 9 – After creation of partation select partation and install.
Step 10 – At this stage Windows starts to copy files to your hard drive and begins the installation. This process might take a few minutes depending on your computer specification.
Step 11 – Choose your PC name and personalize the color.
Step 12 – Here you can choose express settings or choose customize. I will choose customize to make further customization.
Step 13 – Choose Yes, turn on sharing and connect to devices.
Step 14 – Help protect and update your PC. Choose your preferred option and click next.
Step 15 – Send Microsoft info to help make Windows and apps better. Choose your preferred options or leave the default settings. Click next to continue.
Step 16 – Check online for solutions to problem. Choose your preferred options or leave the default settings. Click next to continue.
Step 17 – Sign in to your PC. Here you can login to your PC using a Microsoft email account and local account.
Step 18 – Click local account
Step 19 – Here you can choose a local user name and password. Choose finish to continue.
Step 20 – At this time Windows starts to finalize your system settings. you read instruction and click on next.
Step 21- Now your system is ready for use.