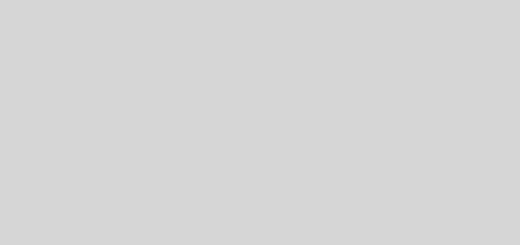Block a single computer from surfing on the Internet
To configure a single computer follow these steps:
Configuring IP Filter Lists and Filter actions
1. Open an MMC window (Start > Run > MMC).
2. Add the IP Security and Policy Management Snap-In.
3. In the Select which computer this policy will manage window select the local computer (or any other policy depending upon your needs). Click Close then click Ok.
4. Right-click IP Security Policies in the left pane of the MMC console. Select Manage IP Filter Lists and Filter Actions.
5. In the Manage IP Filter Lists and Filter actions click Add.
6. In the IP Filter List window type a descriptive name (such as HTTP, HTTPS) and click Add to add the new filters.
7. In the Welcome window click Next.
8. In the description box type a description if you want and click Next.
9. In the IP Traffic Source window leave My IP Address selected and click Next.
10. In the IP Traffic Destination window leave Any IP Address selected and click Next.
11. In the IP Protocol Type scroll to TCP and press Next.
12. In the IP Protocol Port type 80 (for HTTP) in the To This Post box, and click Next.
13. In the IP Filter List window notice how a new IP Filter has been added. Now, if you want, add HTTPS (Any IP to Any IP, Protocol TCP, Destination Port 443) in the same manner.
14. Now that you have both filters set up, click Ok.
Note: A quick reminder – You can also Block Web Browsing but Allow Intranet Traffic with IPSec.
15. Back in the Manage IP Filter Lists and Filter actions review your filters and if all are set, click on the Manage Filter Actions tab. Now we need to add a filter action that will block our designated traffic, so click Add.
16. In the Welcome screen click Next.
16. 17In the Filter Action Name type Block and click Next.
18. In the Filter Action General Options click Block then click on Next.
19. Back in the Manage IP Filter Lists and Filter actions review your filters and if all are set, click on the Close button. You can add Filters and Filter Actions at any time.
Next step is to configure the IPSec Policy and to assign it.
Configuring the IPSec Policy
1. In the same MMC console right-click IP Security Policies on Local Computer and select Create IP Security Policy.
2. In the Welcome screen click Next
3. In the IP Security Policy Name enter a descriptive name, such as “Block HTTP, HTTPS”. Click Next
4. In the Request for Secure Communication window click to clear the Active the Default Response Rule check-box. Click Next
5. In the Completing IP Security Policy Wizard window, click Finish.
6. We now need to add the various IP Filters and Filter Actions to the new IPSec Policy. In the new IPSec Policy window click Add to begin adding the IP Filters and Filter Actions.
7. In the Welcome window click Next.
8. In the Tunnel Endpoint make sure the default setting is selected and click Next.
9. In the Network Type windows select All Network Connections and click Next.
10. In the IP Filter List window select one of the previously configured IP Filters, for example “HTTP, HTTPS” (configured in step #6 at the beginning of this article). If, for some reason, you did not previously configure the right IP Filter, then you can press Add and begin adding it now. When done, click Next.
11. In the Filter Action window select one of the previously configured Filter Actions, for example “Block” (configured in step #15 at the beginning of this article). Again, if you did not previously configure the right Filter Action, you can now press Add and begin adding it now. When done, click Next.
12. Notice how the IP Filter has been added.
Again, you can add any combination of IP Filters and Filter Actions you like.
Notice that you cannot change their order like in other full-featured firewalls. Even so, this configuration works perfectly as you will soon discover.
The next phase is to assign the IPSec Policy.
Assigning the IPSec Policy
1. In the same MMC console, right-click the new IPSec Policy and select Assign.
Done, you can now test the configuration by trying to surf to restricted and unrestricted websites.