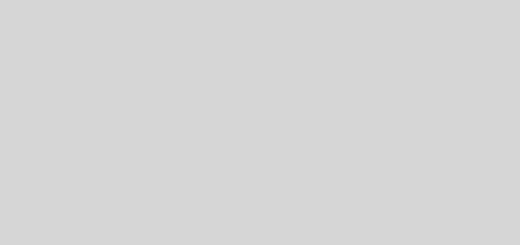How to Configure DHCP server in Microsoft server 2003
How to Configure DHCP server in Microsoft server 2003
How to install a DHCP server from the Control Panel, follow these steps:
1. From the Start menu, select | Control Panel | Administrative Tools | Manager your Server wizard.
2. Click on Add or remove role in Manage server wizard
3. Click on Next and wait.
4. Click on DHCP Server and next
5. Filish
How to Configure DHCP server, follow these steps:
After you have installed the DHCP service and started it, you must create a scope, which is a range of valid IP addresses that are available for lease to the DHCP client computers on the network. Microsoft recommends that each DHCP server in your environment have at least one scope that does not overlap with any other DHCP server scope in your environment. In Windows Server 2003, DHCP servers in an Active Directory-based domain must be authorized to prevent rogue DHCP servers from coming online. Any Windows Server 2003 DHCP Server that determines itself to be unauthorized will not manage clients.
How to Create a New Scope
Click Start, point to Programs, point to Administrative Tools, and then click DHCP.
In the console tree, right-click the DHCP server on which you want to create the new DHCP scope, and then click New Scope.
In the New Scope Wizard, click Next, and then type a name and description for the scope. This can be any name that you want, but it should be descriptive enough so that you can identify the purpose of the scope on your network (for example, you can use a name such as “Administration Building Client Addresses”). Click Next.
Type the range of addresses that can be leased as part of this scope (for example, use a range of IP addresses from a starting IP address of 192.168.100.1 to an ending address of 192.168.100.100). Because these addresses are given to clients, they must all be valid addresses for your network and not currently in use. If you want to use a different subnet mask, type the new subnet mask. Click Next.
Type any IP addresses that you want to exclude from the range that you entered. This includes any addresses in the range described in step 4 that may have already been statically assigned to various computers in your organization. Typically, domain controllers, Web servers, DHCP servers, Domain Name System (DNS) servers, and other servers, have statically assigned IP addresses. Click Next.
Type the number of days, hours, and minutes before an IP address lease from this scope expires. This determines how long a client can hold a leased address without renewing it. Click Next, and then click Yes, I want to configure these options now to extend the wizard to include settings for the most common DHCP options. Click Next.
Type the IP address for the default gateway that should be used by clients that obtain an IP address from this scope. Click Add to add the default gateway address in the list, and then click Next.
If you are using DNS servers on your network, type your organization’s domain name in the Parent domain box. Type the name of your DNS server, and then click Resolve to make sure that your DHCP server can contact the DNS server and determine its address. Click Add to include that server in the list of DNS servers that are assigned to the DHCP clients. Click Next, and then follow the same steps if you are using a Windows Internet Naming Service (WINS) server, by adding its name and IP address. Click Next.
Click Yes, I want to activate this scope now to activate the scope and allow clients to obtain leases from it, and then click Next.
Click Finish.
In the console tree, click the server name, and then click Authorize on the Action menu.