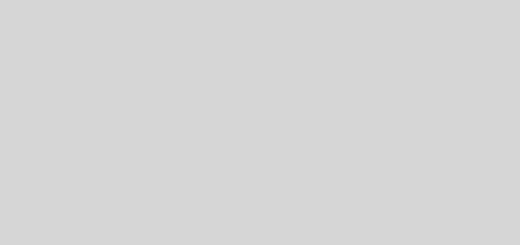Windows 7 Step by Step Installation
Windows 7 Step by Step Installation
Step 1:-Turn your computer on then press Del or F2 (depend on your computer’s mainboard) to enter the system BIOS
Step 2:-Go to Boot menu and choose Boot From CD/DVD.
Step 3:-Press F10 to save the configuration and exit BIOS then reset your computer.
Step 4:-Insert Windows 7 DVD into your DVD drive then start up your computer, Windows 7 will be loading files.
Step 5:-Language to Install,Time and currency format, Keyboard or input method. Then click Next.
Step 6:- Choose Install Now if you want to install Windows 7. Choose the Windows 7 version that you want to install in ‘Select the operating system you want to install’ . Here we choose Windows 7 Ultimate then click next (depending on your Windows DVD, this step is an option).
Step 7:-Click ‘I accept the license terms’ in ‘Please read the license’ then click Next.
Step 8:-Choose ‘Upgrade’ in ‘Which type of installation do you want’ if you want to upgrade from an older Windows version to Windows 7, ‘Custom (advance)’ if you want to install a new version of Windows.
Step 9 :-Choose Partition for installation, if your computer has only one hard disk, it will be easy for selection, but if it has some Partition, you will have to consider which Partition to choose.
Step 10:-Wait for Installing Windows to progress. Your computer might be restarted during the process.
Step 11:- Type you’re a user account and computer name. After click Next.
step 12:-Type a password for your account, you can also Type a password hint to help in case of forgetting the password in the future, and then click Next.
Step 13:- Type in activation code or key for your license in Product key box if you have any. Click Next.
Step 14:- Choose how to protect your Windows. Here we choose Use recommended settings.
Step 15:- Set up your Time zone then click Next.
Step 16:-Choose an option from 3 choices: Public Network, Work Network, Home Network. Choose Home Network for using Internet at home.